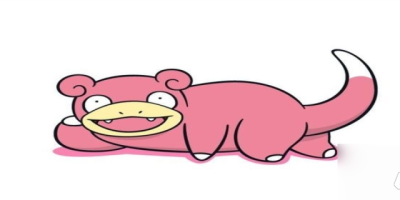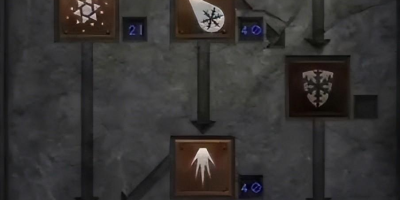Win7如何清理C盘垃圾?电脑卡顿问题从此解决
哎,C盘又爆满了?我的老伙计Win7也开始卡顿了?别急别急,让我这个资深(自封的)电脑小白带你轻松搞定Win7 C盘清理! 这年头,谁还没个C盘爆满的经历呢,对吧?
咱们得明白,C盘爆满可不是闹着玩的,它直接影响电脑速度,甚至可能导致系统崩溃。你想想,电脑像个塞满杂物的抽屉,能不卡吗?所以,清理C盘,势在必行!
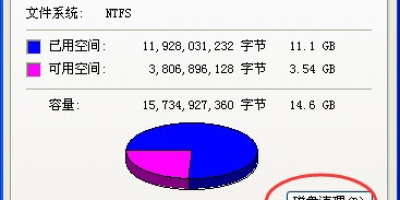
别一听“清理C盘”就头大,其实没那么复杂,咱一步一步来,保证你轻松搞定!
步:磁盘清理工具——Win7自带的秘密武器
这就像你家里的扫帚和簸箕,简单实用!打开“计算机”(或者“我的电脑”,看你的系统怎么叫),右键点击C盘,选择“属性”。 是不是很简单?就像你打开衣柜整理衣服一样自然。 然后你会看到一个“磁盘清理”按钮,点击它! 系统会扫描C盘,找出可以删除的垃圾文件,比如临时文件、系统还原点等等。 别担心,它不会删掉你重要的东西,只会清理那些“无用的垃圾”。 你只要勾选你想删除的项目,点击“确定”就OK啦! 想想看,就像把衣柜里那些过季的、破损的衣服扔掉,是不是瞬间清爽多了?
第二步:卸载不常用的程序——断舍离,电脑也适用
电脑里装了好多软件,但有些可能很久没用过了,就像衣柜里那些好久没穿的衣服,占地方不说,还碍眼! 打开“控制面板”,“程序和功能”,看看有哪些软件你很久没用了,或者根本不知道是啥,直接卸载掉! 卸载软件就像把衣柜里那些没用的东西扔掉,腾出空间放更多重要的东西! 这步操作,跟扔旧衣服一样,干练利落!
第三步:清理系统还原点——留存精髓,舍弃冗余
系统还原点就像你的电脑日记,记录着系统每次重要的变化。 但保留太多还原点会占用大量空间,就像你写了太多日记,导致日记本太厚了。 所以,我们可以适当减少系统还原点的数量。在“系统属性”里可以设置,保留几个近的还原点就足够了。这就好比你只保留近几天的日记,其他的整理归档或者干脆扔掉,是不是很轻松?
第四步:清空临时文件——临时存放,及时清理
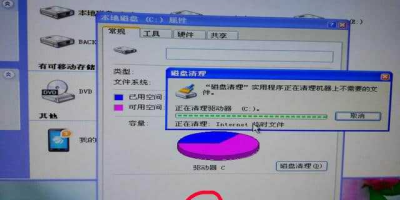
临时文件就像我们平时用来存放一些零碎东西的抽屉,用完之后要记得清理。 Win7的临时文件通常在“C:\Windows\Temp”这个目录下,你可以手动删除这些文件。 但是,别乱删啊! 只删那些你认得的,或者看起来像垃圾的文件,不认识的就别动,万一删错了重要的文件,可就麻烦了! 清理完临时文件,感觉就像把抽屉里的东西都整理了一遍,整整齐齐的,看着就舒服!
第五步:清理浏览器缓存和历史记录——轻装上阵,浏览更畅快
浏览器的缓存和历史记录也占不少空间,就像你浏览过的网页,就像你手机里看过的视频一样,虽然记录了你的浏览痕迹,但保留太多也会占用空间。 每个浏览器都有清理缓存和历史记录的功能,一般在“设置”或“选项”里能找到,清理一下,你的浏览器就会跑得更快了!
| 清理方法 | 操作步骤 | 效果 |
|---|---|---|
| 磁盘清理 | 右键点击C盘 - 属性 - 磁盘清理 | 删除临时文件、系统还原点等 |
| 卸载程序 | 控制面板 - 程序和功能 - 卸载程序 | 释放程序占用的空间 |
| 清理临时文件 | 删除C:\Windows\Temp目录下的文件 | 释放临时文件占用的空间 |
| 清理浏览器缓存 | 浏览器设置 - 清理缓存和历史记录 | 加快浏览器速度 |
是不是感觉很简单? 其实清理C盘就跟整理房间一样,只要你肯花点时间,就能让你的电脑焕然一新! 当然,除了以上这些方法,还有很多其他的技巧,比如使用专业的清理软件,或者定期备份重要文件等等。 但是,对于我们这些电脑小白来说,掌握以上这些方法就足够了! 别忘了,定期清理C盘,就像定期打扫房间一样,保持电脑的干净整洁,才能让它更好地为你服务!
咱们再来总结一下: 清理C盘就像整理房间一样,咱们得“断舍离”,把没用的东西扔掉,才能腾出更多空间,让电脑跑得更快! 记住,循序渐进,别着急,一步一步来,你一定能搞定!
那么,你还有什么其他的C盘清理妙招呢? 分享出来,一起学习学习!