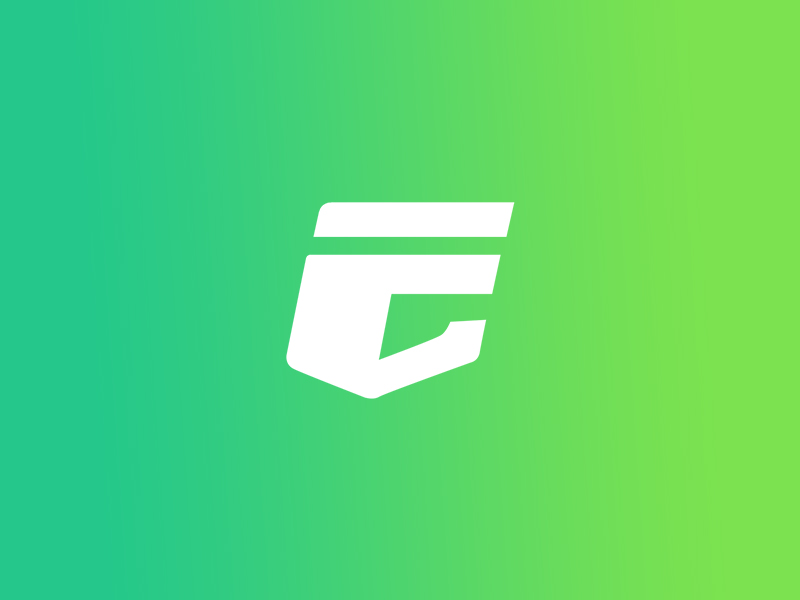英特尔显卡设置方法指南:提升显示效果与性能
咱们今天来讲讲嘞,英特尔显卡的设置方法,听着有点复杂,可其实也没啥难的,您照着做就行。现在电脑不单单能办公,看看视频、玩游戏啥的,咱们用显卡的机会越来越多了。尤其是家里用电脑的,那显示效果不太好,弄一下显卡就能改善不少呢!咱们的英特尔显卡嘞,也是挺常见的,今天就教您咋设置。
第一步:打开显卡设置
要开始设置嘞,首先得把电脑开了,点亮了才行。桌面空白地方,您右键一按,出来一大堆选项。您找找看,有没有一个“图形属性”的选项。点进去,您就能看到英特尔显卡的设置界面了。如果您找不到这个选项,别急,可能是显卡驱动没装好,您得去官网下载个驱动更新一下。那驱动一更新,啥问题都解决了。
第二步:调整显示设置
进入了图形属性界面之后,咱们要调整的就是“显示”设置。您可以根据您自己需要调整,如果实在不懂,您就点默认设置也行。毕竟咱不是每个人都懂这些专业的设置嘛。您就挑合适的,改完之后,记得按下保存,最后点击应用,别忘了保存嘞,不然白改了。
第三步:更改色彩深度
如果您觉得屏幕的颜色有点不对劲,或者想把颜色弄得更鲜艳一些,咱们可以设置一下色彩深度。在英特尔显卡控制中心里,可以选择8 bpc、10 bpc、12 bpc等不同的色彩深度。您可以尝试一下,看哪个最舒服。这个功能对显示器要求比较高,好的显示器才能显示出来,不然显示效果也不明显。
第四步:更改显示分辨率
咱们接着来讲一下显示分辨率的调整。其实分辨率设置特别简单,右键单击桌面,再选“显示设置”就行了。在那里面,您可以选自己想要的显示器,接着找到“显示分辨率”,然后选择一个合适的分辨率。一般来说,分辨率越高,画面就越清晰,不过这个也得看您显示器的支持能力。
第五步:启用YCbCr模式
要是您想玩点特别的,能把颜色调得更好看,咱们可以开启YCbCr模式。其实这个是一个颜色输出的模式,能让显示效果更真实。要启用这个模式,您得打开英特尔显卡控制中心。再从Windows的开始菜单里找找看,里面有相关设置。开启后,显示效果看起来会不一样,有些人觉得更好看,有些人可能喜欢RGB模式,所以这个得根据个人喜好来。
第六步:三显示器模式
现在很多人都喜欢连接多个显示器,方便工作或者娱乐。如果您的英特尔显卡支持三个显示器,您就可以用Windows的快捷键Windows + P来切换显示器配置。也就是说,您可以在一个屏幕上做事情,另一个屏幕用来看电影,第三个屏幕放点工作文件。这个功能对于做设计或者视频剪辑的朋友特别有用。
第七步:第二个显示器设置
要是您接了第二个显示器,譬如说用HDMI线连接的,咱们的英特尔显卡控制中心会默认开启“缩放”选项。这是为了保持宽高比,避免显示变形。如果第二个显示器没有信号,您也可以去显卡设置里调整一下,看看能不能检测到信号。
小结:
通过这些简单的设置,您就能把电脑的显示效果调得更好。设置的过程不难,您只要按着步骤去做,试试不同的选项,找到最适合自己的显示效果就好。显卡设置不仅仅是为了画面好看,还能提高咱们的使用体验,特别是看视频、玩游戏的时候,调好设置后,画面效果真的是能差很多!
Tags:[英特尔显卡, 显卡设置, 色彩深度, 显示设置, 显卡驱动, YCbCr模式, 多显示器配置]